Cadre d’utilisation
Créez une carte interactive seul ou à plusieurs. Partagez là ou affichez là sur un site internet.
uMap sert à créer une carte pour un usage spécifique (ajout de points d’intérêt, des zones ou des chemins qui ne sont pas d’intérêt général).
Cela peut être une carte temporaire (parcours cyclable, plan d’un événement, chasse au trésor, parcours...) ou plus pérenne (arbres remarquables, lieux d’intérêts pour une association...)
Pour des données d’intérêt général, préférez plutôt l’ajout de données sur Open Street Map, une cartographie libre mondiale https://www.openstreetmap.org.
Il existe aussi des cartographies spécialisées comme Wheelmap https://wheelmap.org/ pour les lieux accessibles aux personnes à mobilité réduite.
Démo
Une démonstration en ligne est disponible sur le site: http://umap.openstreetmap.fr/fr/
Description
Connecté·e ou non
Sur uMap, on peut se connecter (pour retrouver ses cartes créées plus facilement), mais cela n’est pas obligatoire.
Les modes
Il existe deux modes sur la carte.
On est, soit en mode édition (pour créer la carte), soit en mode consultation (la version qui sera visible au public).
- On passe en mode édition en cliquant sur le crayon.
- On revient en mode consultation en cliquant sur «désactiver l’édition».
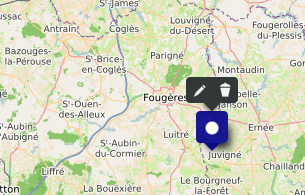
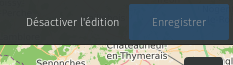
Nom de la carte
Nous commençons par nommer la carte, en cliquant sur le crayon qui apparaît en passant sur le nom de la carte.
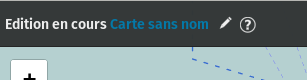
Éléments
La géolocalisation permet de représenter trois types d’éléments sur une carte:
- un point d’intérêt qui montre un lieu précis;
- un chemin;
- une zone.

Pour les ajouter ces éléments, les icônes sont assez explicites.

Propriétés
Pour chacun de ces éléments, on peut indiquer le nom et une description.

Ces deux propriétés de base sont ceux visibles lorsque l’on clique sur l’élément en mode visualisation.
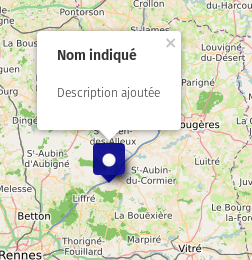
En mode édition, si l’on clique sur un élément, on peut le modifier ou le supprimer.
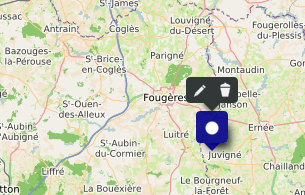
Aller plus loin
Enrichir le texte
Pour enrichir votre carte, il est possible de le mettre le texte en forme et d’ajouter des éléments dans le descriptif (image, lien internet, site internet...). La mise en page est indiquée en cliquant sur le point d’interrogation.
Enrichir les données
Si les propriétés “nom” et “description” ne vous suffisent pas, il est possible d’en créer de nouvelles.
Pour cela, on clique sur l’icône de données (quatre piles plates superposées dans la barre de gauche), puis sur l’icône de données en forme de tableau dans le cadre qui apparaît.

On ajoute une propriété.

Celle-ci est à présent éditable lorsque l’on clique sur un élément de la carte.

Pour faire apparaître dans la bulle la propriété ajoutée, on va dans les paramètres et on l’ajoute dans les options d’interaction par défaut.

Afficher les données en diaporama
Un diaporama passant de point en point est disponible pour une présentation dynamique.
Changer de fond de carte
Il est possible de changer de fond de carte avec l’icône quatre feuilles superposées. On peut même en importer de nouveaux (icône roue crantée).
